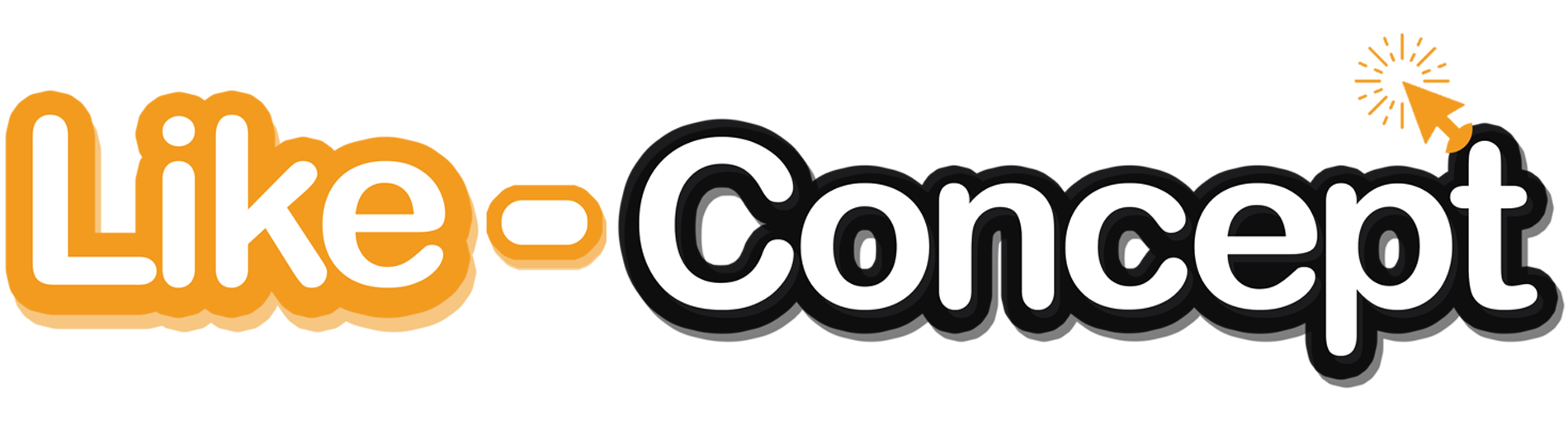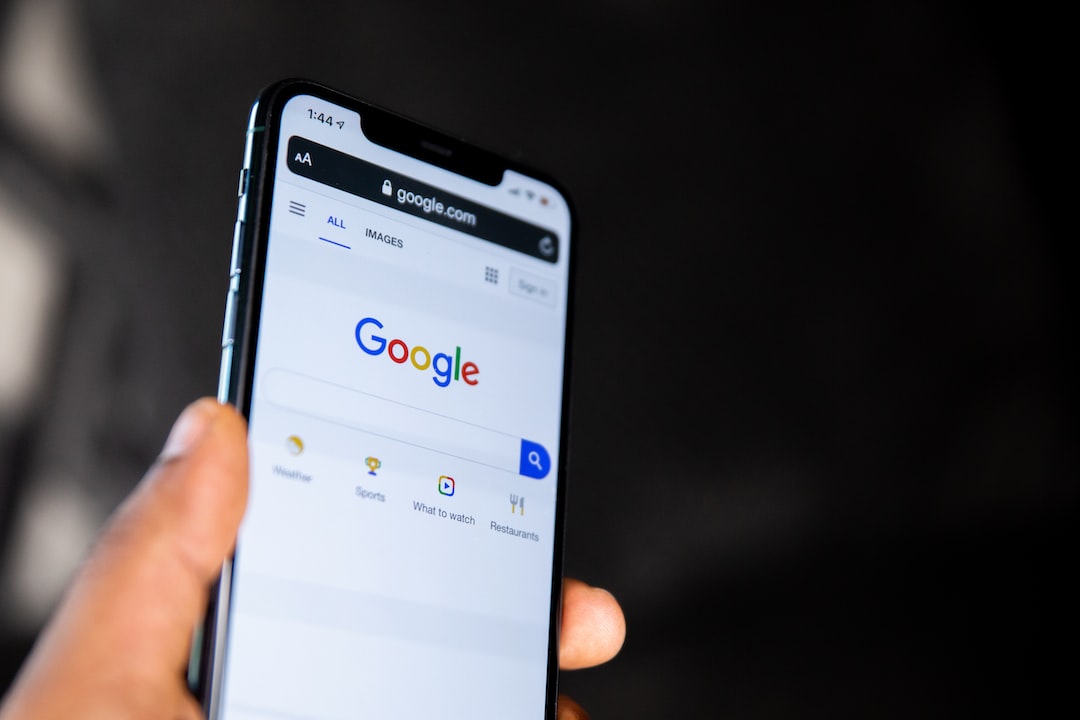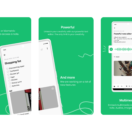Voici comment configurer un compte e-mail professionnel dans Gmail, améliorer la crédibilité de votre entreprise et rester proche de vos clients.
Pour configurer votre compte Gmail afin d’utiliser votre messagerie professionnelle, vous devez déjà avoir créé le compte de messagerie dans votre panneau de configuration. Vous aurez besoin des informations suivantes lorsque vous suivrez les instructions étape par étape.
Informations Requises :
Nom d’utilisateur : utilisateur@votredomaine.com (votre adresse e-mail complète)
Mot de passe : utilisez le mot de passe qui vous a été attribué
Serveur POP : mail.votredomaine.com (remplacez votredomaine.com par votre nom de domaine)
Serveur SMTP : mail.votredomaine.com (remplacez votredomaine.com par votre nom de domaine)
Connectez-vous à votre compte Gmail
Une fois votre boîte de réception chargée, cliquez sur l’icône “Roue Dentée” dans le coin supérieur droit, puis cliquez sur le bouton “Voir tous les paramètres“.
Sous l’onglet “Comptes et importation“, recherchez la ligne “Consulter d’autres comptes de messagerie“. Cliquez sur le lien ‘’Ajouter un compte de messagerie’’.
Une nouvelle fenêtre s’ouvrira, entrez l’adresse e-mail que vous souhaitez ajouter à votre compte. Cliquez sur Suivant.
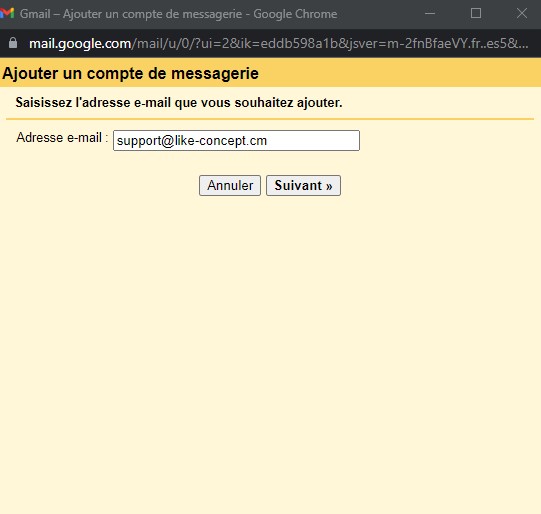
Sélectionnez l’option “Importer les e-mails de mon autre compte (POP3)” et cliquez sur Suivant
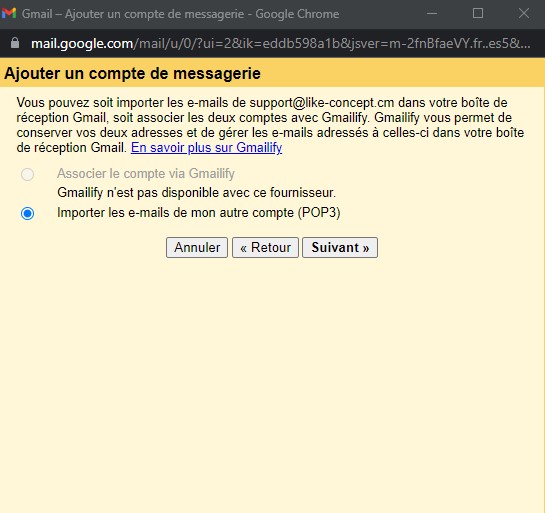
Entrez le nom d’utilisateur (votre adresse e-mail complète) et le mot de passe du compte que vous ajoutez.
Pour “le serveur POP“, entrez mail.votrenomdedomaine.com en remplaçant votrenomdedomaine.com par votre nom de domaine réel.
Remplacez le numéro de port par défaut par (110) par 995.
Il y a 4 cases à cocher qui doivent être décochées par défaut, cochez la case “Toujours utiliser une connexion sécurisée (SSL) lors de la récupération du courrier”. Quant aux autres, c’est à vous de juger selon votre convenance. Cliquez sur Ajouter un compte.
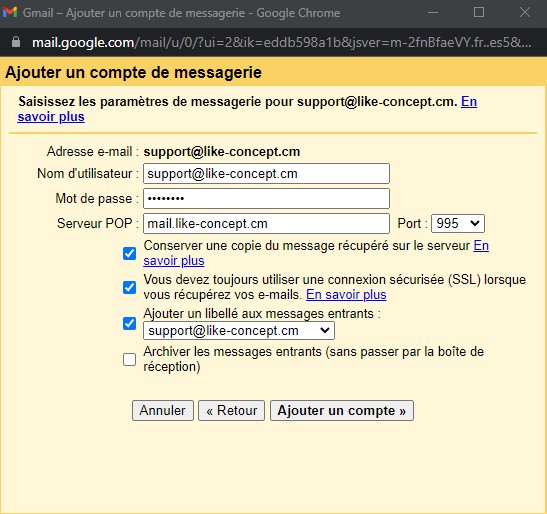
Vous pouvez directement choisir de configurer l’envoie de message avec ce compte en laissant coché la case « Oui, j’aimerais envoyer des e-mails depuis l’adresse » et en cliquant sur suivant. Dans ce cas, continuez deux sections plus bas.
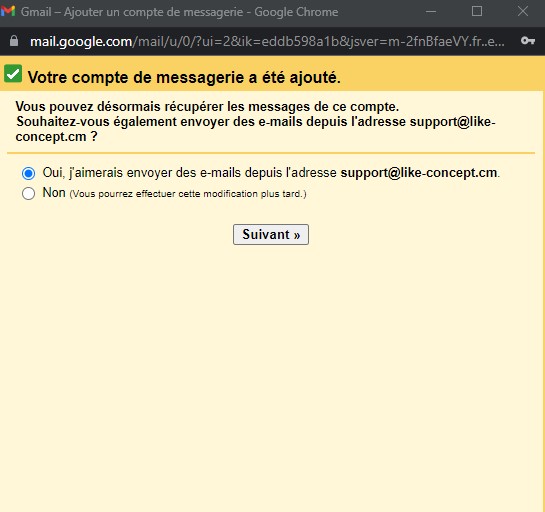
Sous l’onglet “Comptes et importation“, recherchez la ligne “Envoyer un e-mail en tant que“. Cliquez sur le lien Ajouter une autre adresse e -mail.
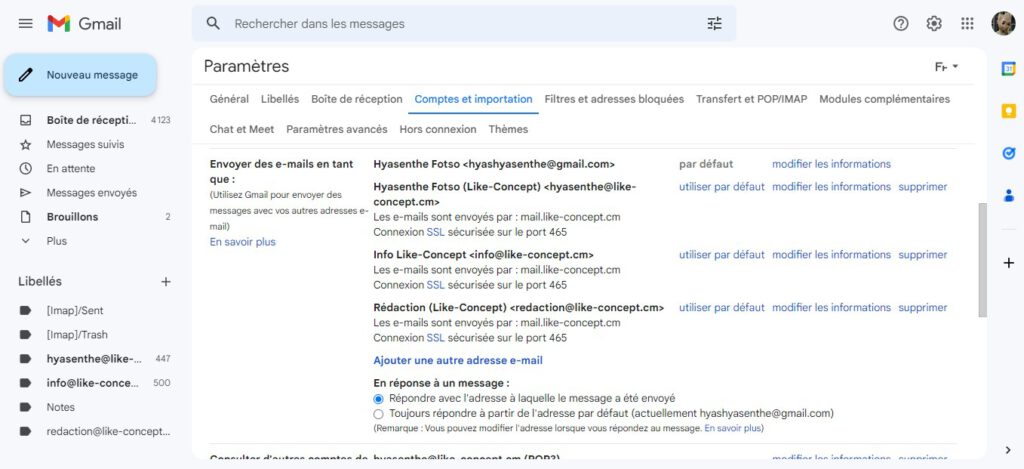
Entrez votre nom et votre adresse e-mail
Assurez-vous d’avoir coché “Traiter comme un alias” et cliquez sur Étape suivante
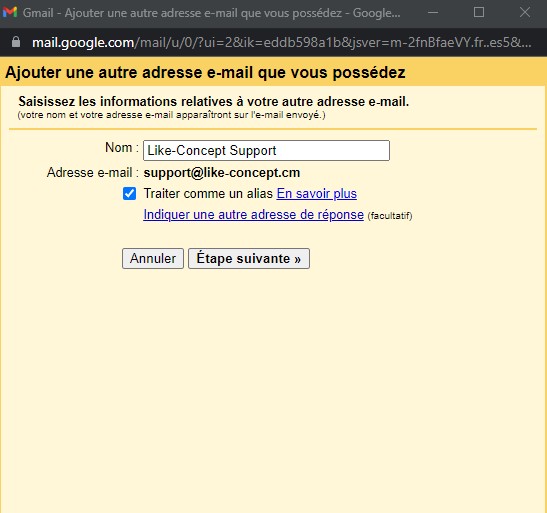
Dans le champ “Serveur SMTP”, entrez mail.votrenomdedomaine.com en remplaçant votrenomdedomaine.com par votre nom de domaine réel.
Entrez le nom d’utilisateur (adresse e-mail) et le mot de passe pour l’adresse e-mail que vous ajoutez. Le numéro de port indiqué par défaut est 587, vous ne devriez pas avoir à le modifier. Assurez-vous également d’avoir coché “Connexion sécurisée à l’aide de TLS” avant de continuer.
Cliquez sur “Ajouter un compte”.
Google vérifiera alors que les informations d’identification que vous avez saisies sont correctes. Une fois les informations d’identification vérifiées, Google enverra un e-mail de vérification à l’adresse que vous ajoutez à Gmail. Ouvrez le compte de messagerie que vous ajoutez (via Webmail, reportez-vous à votredomaine.com/webmail )
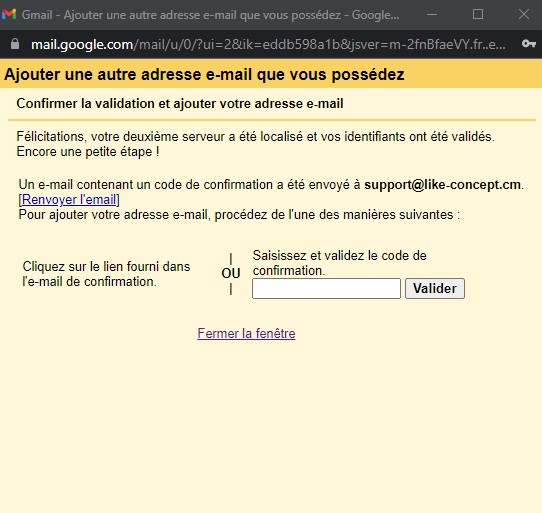
Après vous être connecté à votre compte de messagerie via Webmail, vous devriez voir un e-mail de vérification de Google. Ouvrez l’e-mail et cliquez sur le lien de vérification. La vérification doit être confirmée avant de pouvoir utiliser cette adresse e-mail dans Gmail.
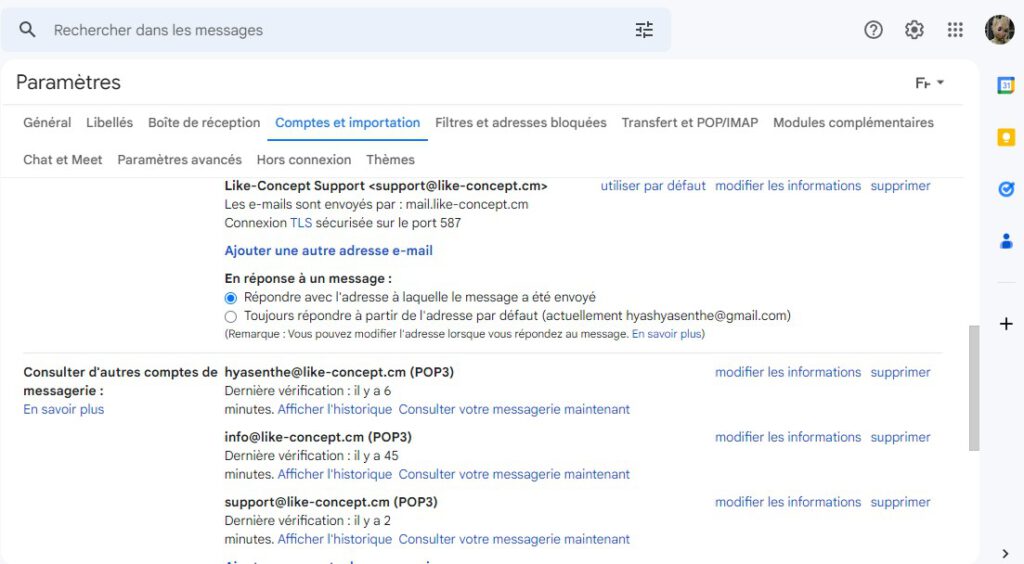
Après avoir suivi avec succès les étapes ci-dessus, vous êtes maintenant prêt à envoyer et à recevoir des e-mails via votre compte Gmail. Si vous êtes bloqué en cours de route ou si vous avez des questions supplémentaires, ne vous inquiétez pas, nous pouvons vous aider ! Contactez notre équipe d’assistance pour obtenir de l’aide.